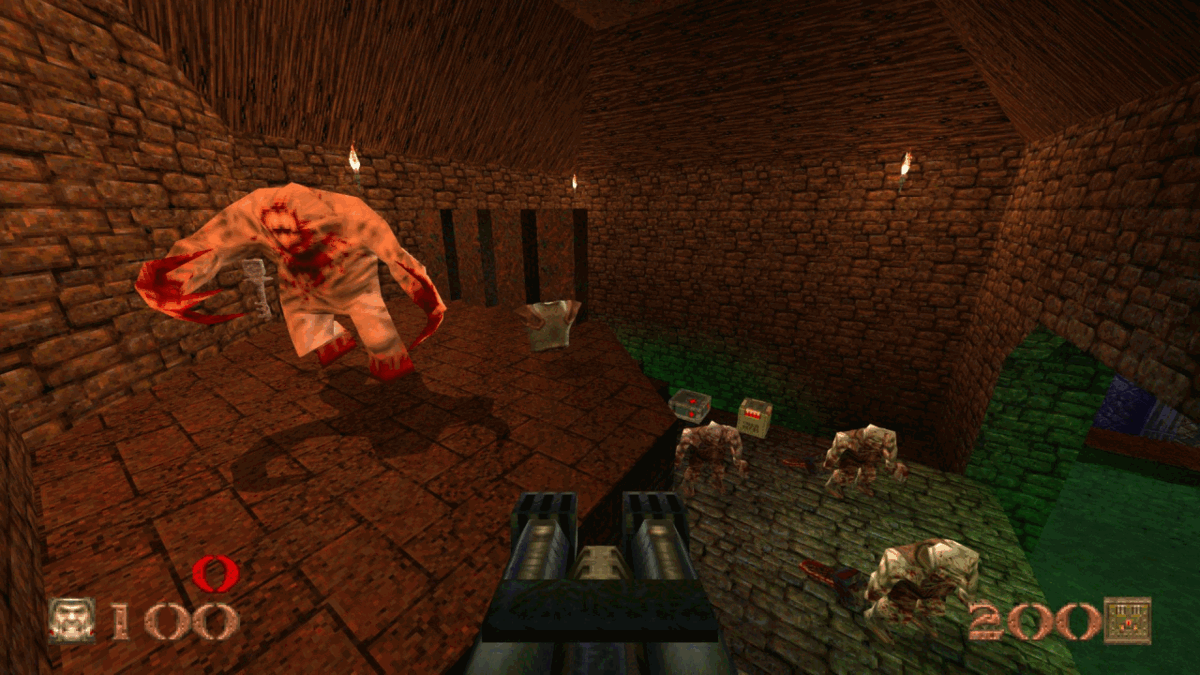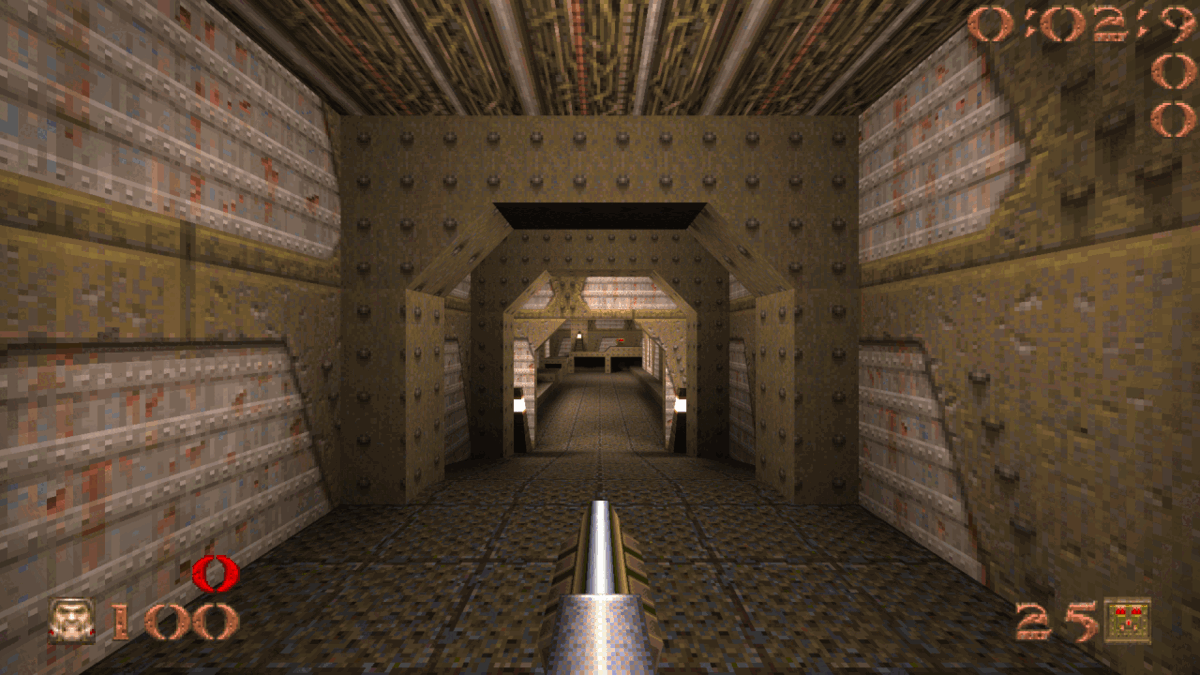Features
- Framerate independent physics
- Ghost recording
- Demo UI
- Parameter completion
- Demo browser
- Avi capturing
- Commands history
- Demoplaying from .dz files
- 32bit textures
- Coloured lights
- Improved particles
- Decals
- MD3 models
- SDA Demo browser
- Path Tracer
- Bunnyhop practice tools
Framerate independent physics
Server and Client calculates fps differently. The server always operates at a maximum of 72 fps. This guarantees that vanilla Quake physics are kept and also demo files remain backward compatible. The client can operate as many fps as possible, so users can - for example - match their desired max fps to their monitor’s refresh rate to achieve a much smoother gameplay experience.
Use cl_maxfps <value> to set your desired framerate.
Use vid_displayfrequency <value> to set your desired monitor refresh rate.
Ghost recording
The ghost feature shows the player from a demo file while you are playing the game or watching another demo file. This is useful for speedruns to know where you are relative to a reference demo, and to indicate where you could be faster.
Setting a ghost from the demo menu
From the demo menu, press ctrl-enter to set a demo file as a ghost, and ctrl-shift-enter to remove the ghost.
Commands
ghost <demo-file>: Load ghost from the given demo file. With no arguments it will show information about the current ghost, if any. Only one ghost may be added at a time.ghost_remove: Remove the current ghost, if any is added.ghost_shift <t>: Shift the ghost to be the given number of seconds infront of the player. Useful if you lose the ghost but you still want to see its route.ghost_shift_reset: Undo the effect ofghost_shift, and put the ghost back to its correct position.
Cvars
ghost_delta [0|1]: Show how far ahead or behind the ghost you currently are. This is unaffected byghost_shift.ghost_range <distance>: Hide the ghost when it is within this distance.ghost_alpha <float>: Change how transparent the ghost is.0is fully transparent,1is fully opaque.ghost_marathon_split: When set to1, show the live marathon split, rather than the level split. Default0.ghost_bar_x,ghost_bar_y: Set the position of the ghost bar.ghost_bar_alpha: Set the transparency of the ghost bar.
Marathon split times
When a ghost is loaded a split time is shown on the intermission screen and printed to the console at the end of each level. If a marathon demo is loaded as the ghost, and the player is also running a marathon, then split times for each level are shown. Splits are also shown when playing a demo with a ghost loaded.
Demo UI
JoeQuake features a media player-style interface for navigating demos. Simply move the mouse when a demo is playing to activate the UI.
The interface has the following elements, from bottom-to-top, left-to-right:
- Pause/play: Click to pause and resume demo playback.
- Seek bar: Click to seek through time on the current map. Using the mouse wheel in this area jumps back and forward in one second increments. There is a small marker above the seek bar indicating the time when the player finishes the map.
- Time: Elapsed time and total time (including intermission) for the current map.
- Speed: Increase and decrease demo playback speed by clicking the arrow controls or by using the mouse wheel in this area.
- Bounding boxes (BB): Toggle client-side bounding boxes.
- Camera mode (CAM): Cycles between first-person, freefly, and orbit camera modes.
- Map selector: Shows the current map. On a multi-map (marathon) demo clicking the arrow controls or using the mouse wheel in this area will skip from map to map. Click between the arrows to toggle the map menu.
- Map menu: Shows all maps in the current demo. Click on a map to skip straight to it. Clicking outside of the demo UI will close the map menu.
Tips and tricks:
- Clicking outside of the demo UI (when the map menu is closed) will pause or resume demo playback.
- Leave the mouse still and the UI will disappear after a short wait. The
timeout can be changed with
cl_demouitimeoutand the hiding animation sped up withcl_demouihidespeed. - Bind keys to the commands
demoskipanddemoseekto enable keyboard shortcut navigation. For example, binddemoskip +1to skip to the next map, ordemoseek -5to seek backwards 5 seconds. - Navigate to the end of a marathon demo, pause, and load a ghost to get instant split times between the two demos.
- Disable the UI with the
cl_demouicvar.demoseekanddemoskipcommands will still work when the UI is disabled. - When in freefly mode, hold the right mouse button to control the camera’s view angle.
Skipping between maps of marathon demos is only currently supported for single file marathons. Demos which consist of multiple individual demo files are not yet supported by the UI.
Parameter completion
Parameter completion means if you’re using a command requiring a filename
(playdemo for example), then when you’re pressing TAB you’re gonna get a list of files matching to the written wildcard, just like with the dir or demdir commands.
For example you typed the following to the console:
]playdemo e1m1
After pressing TAB you’re getting a list of all e1m1*.dem files. The wildcard will be updated with the longest common string of the matching filenames. If only one file was found, the wildcard’s gonna be replaced with that.
Parameter completion works for the following commands:
playdemocapture_startcapturedemoprinttxtmapexecloadloadsky\r_skyboxloadcharset\gl_consolefontcrosshairimage
None of them require any extension to be given, they’ll automatically find their filetypes.
Demo browser
JoeQuake has a dedicated Demos main menu which provides a shell of all your Quake subdirectories, and you may browse between these folders and watch demos in any folder.
The Demos menu displays all the .dem and also the .dz (dzip compressed demo) files. There is no need to extract .dz files, you can start watching compressed demos immediately, JoeQuake covers the whole process (extracts the .dz to a temporary .dem and purges this temp file after playback is finished).
You can also set demos as your ghost here. Press Ctrl+Enter to set a selected demo as ghost and Ctrl+Shift+Enter to clear an already set ghost. See more about Ghost recording mode here.
Avi capturing
JoeQuake uses avi capturing written by Anthony Bailey. An important thing you should know about: this is mainly for capturing demos, not gameplay.
Commands
capture_start <avi-file>: Start capturing to the given AVI file.capture_end: Stop an ongoing capturing.capturedemo <demo-file>: Start playing a demo and at the same time also start capturing to an AVI file with the same name.
Cvars
capture_avi [0|1]: When set to1, the captured video stream will be saved to an AVI file. Otherwise every captured frame will be saved as an individual TGA image.capture_avi_split <value>: This to the number of megabytes at which to split captured video into more than one AVI file. The used video capture module has a problem with files getting corrupted when reaching a size of over 2 gigabytes, so splitting them into smaller files is a good idea to avoid this corruption. Default is 1900 megabytes. Setting to 0 disables splitting.capture_codec <codec_fourcc>: Look for the codec having the specified fourcc code to compress the video with. If the fourcc code is set to0, the created AVI file will be uncompressed.capture_fps <value>: Set on how many frames/sec you wish the video to be captured.capture_dir <path>: Set the directory path where avis to be saved while capturing. You can define relative and absolute paths: e.g.capturewould mean the subfolder in your Quake root directory and e.g.c:\My capturesis an absolute path.capture_mp3 [0|1]: When set to1, the captured audio will be mp3 compressed, otherwise uncompressed.capture_mp3_kbps <value>: Set mp3 compression bitrate, only works ifcapture_mp3is set to1.capture_console [0|1]: When set to0, capturing will be suspended while the console is pulled down.
Sound issues: capturing supports up to 44 KHz sounds too, but I personally don’t recommend recording the audio on that sample. The reason is that all the Quake sounds are originally recorded on 11 KHz, and simply playing them on higher sample doesn’t actually make them sound better. If you want to use 22 or 44 KHz sounds at any price, I advise you to get a good editor (like SoundForge), and resample the audio using that.
Commands history
Added from [sons]Quake. The last 64 console lines are stored in a file cmdhist.dat in the main Quake folder, so than you can use cmd history after quitting/restarting the game.
Demoplaying from .dz files
Speed demos archive uses its own demo compression tool called Dzip, which was founded exclusively for Quake demo files. The speedruns you download from SDA are all dzip compressed.
You can use .dz files as the playdemo command’s parameter, it’ll be
automatically extracted and played. This also works from the Demos menu.
IMPORTANT: make sure the dzip binary (dzip.exe, comes with the JoeQuake zip) is present in your main Quake folder.
32bit textures
JoeQuake supports external textures in TGA, PNG and JPEG/JPG formats.
All textures go to a textures folder, which can contain the following subfolders:
bmodelsfor brush model textures (maps, ammo boxes)modelsfor alias model textures (player, monsters, items, etc)spritesfor sprite model textures (explosion, water bubbles)wadfor hud picturescharsetsfor custom character setsparticlesfor custom particle images (read more advanced particles below)
The only exceptions are the followings:
- Custom crosshairimages go to
crosshairsfolder. - Custom skyboxes go either to
envor togfx/envfolder.
You can also create map name folders, so then the textures for that map will
be loaded from there (e.g. textures/ztndm3).
You can download hi-resolution map textures from the Quake Retexturing project page.
For other hi-resolution textures I recommend visiting the gfx.quakeworld.nu site.
Coloured lights
Both dynamic and static colored lights are available in JoeQuake.
- For dynamic colored lights, you can choose from various colors to set your
desired explosion or rocket lighting. See more details at
r_explosionlightcolorandr_rocketlightcolor - For static colored lights, you can download
.litfiles (these contain the color information for maps) from the internet (just google for them). You need to place these files either tomaps/litsor tolitsfolder.
Improved particles
JoeQuake has 3 particle themes:
- Classic (default)
- QMB
- Quake 3
To quickly switch between these 3 themes, use the toggleparticles command.
You can choose to override only individual categories:
- Explosions (
gl_part_explosions) - Blood (
gl_part_blood) - Trails (
gl_part_trails) - Gunshots (
gl_part_gunshots) - Spikes (nail shots) (
gl_part_spikes) - Blob explosions (
gl_part_blobs) - Lava splash (
gl_part_lavasplash) - Flames (
gl_part_flames) - Lightning (
gl_part_lightning)
Valid values for these categories are [0|1|2] meaning Classic/QMB/Quake 3.
You can also mix particle themes from these categories.
For example, you can have QMB style blood, Quake 3 style explosions and classic style gunshots at the same time. Go to the Options / Particle options menu to customize your particles settings.
Please note that Quake 3 style is only implemented for:
- Explosions
- Blood
- Trails
- Gunshots
- Spikes (nail shots)
- Flames
There are 3 additional particle effects:
- Muzzleflash (
gl_part_muzzleflash) - Damagesplash (
gl_part_damagesplash) - Bouncing particles (only for QMB gunshots/spikes) (
gl_bounceparticles)
See the Settings page for a detailed description about additional particle effects.
Decals
JoeQuake can display decal patches on floors and walls, when using QMB or Quake 3 style particle effects. For example, a soot stain after an explosion or blood splatters after monster gibs.
Similarly to particles, you can override the following individual categories:
- Blood splatters (
gl_decal_blood) - Bullet holes (
gl_decal_bullets) - Spark trails (
gl_decal_sparks) - Explosion marks (
gl_decal_explosions)
To quickly switch on/off decals, use the toggledecals command.
Go to the Options / Decal options menu to customize your decal settings.
Additional decal options:
- Decal view distance (
gl_decal_viewdistance) - Decal visibility time (
gl_decaltime)
See the Settings page for a detailed description about additional decal options.
MD3 models
JoeQuake supports model files in MD3 format. To get MD3 models loaded, set gl_loadq3models 1 in the console, or in the menu turn the Options / Renderer options / Load MD3 models setting to ON.
All MD3 models must be placed in the progs subfolder and have the same name as the regular MDL model files. For example to override the grenade.mdl file, you have to put the grenade.md3 file into the progs subfolder.
You can also use Quake 3 player multimodels in JoeQuake the following way:
- Create a
playersubfolder in theprogsfolder. - Copy the
lower.md3,upper.md3andhead.md3model files of your desired Quake 3 player. - Copy
skinfiles of each multimodel (e.g.lower_*.skin,head_*.skin, etc). JoeQuake can only handle 1 skin at a time, so make sure you only place 1 skin per model, otherwise the texture for the multimodel will not be displayed properly. - Copy the
animation.cfgfile. - You can also have view weapons displayed in the player’s hand. You have to place the weapon models to the
progsfolder with the following naming convention:w_<q1-weapon-name>.md3(e.g.w_shot.md3for shotgun,w_nail.md3for nailgun, etc). I encourage you to familiarize yourself with Quake weapon names by looking into the Quake *.pak files.
SDA Demo browser
The SpeedDemosArchive Quake repository is the definite place for Quake speedruns. To allow watching demos effectively, an SDA news browser and a browser for the SDA demo database are provided.
The news browser displays the last demo update.
The SDA demo database browser allows quickly looking through individual maps, showcasing a list of records for desired categories. Easy display of comments files is also provided. Ghosts can be set from the remote database.
The demo database browser loads a database dumb from SDA. Filters, such as only downloaded maps, are provided. Demos are automatically downloaded on both Windows and Linux, and stored in the .demo_cache directory in the main Quake directory.
Path Tracer
Sometimes it might be helpful to see the path the player took. That can help to analyse the situation. There are several options:
- Record your movement: If
pathtracer_record_playeris set to1then the path and movement keys are recorded. You can switch this on and off as you like. You can bind this to some keys or mouse buttons - Show your movement:
pathtracer_show_playerto1draws the previously recorded information into the current scene. - Show the path of a ghost or demo:
pathtracer_show_demo,pathtracer_show_ghoston1will draw the path of the demo/ghost. It can draw the movement keys if the demo/ghost contains that information - Fadeout:
pathtracer_fadeout_ghostandpathtracer_fadeout_demoif set to1will fadeout the path around the current position. This helps to keep an overview if the path gets a bit convoluted. Per default the fadeout is disabled for ghosts, enabled for demos. The time the path will be drawn is defined bypathtracer_fadeout_secondsin seconds (defaults to3). - Bolder lines:
pathtracer_line_smoothto1produces bolder lines, making them better visible on videos and screenshots.
Bunnyhop practice tools
JoeQuake has tools to help you practice your bunnyhopping. These are turned on using the cvars described below. It displays data for the last specified amount of frames, in order to provide you with feedback you need to improve aspects of your bunnyhopping skill.
The available displays are as follows:
- text displays of average speed, +fwd accuracy on ground and in air, as well as strafe synchronisation with turning direction.
- graph display of precision of keypresses for each frame: the first bar show forward tapping. Green means perfect synchronisation, red means a mistake. The ground frame is drawn more brightly. The other bar, split in two halves, shows the left and right direction. Pressing
+leftor+rightfills the corresponding bar with a red color. Turning left or right fills the corresponding bar with a green color. When they mix - aka, when strafes are accurate - they combine to a golden color. - display of speed for each frame; the entire bar corresponds to 320 units, and fills up with other colors when this value is exceeded.
- display of acceleration for each frame, in a logarithmic form. So, even small gains in air will show as 1-2 pixels, while a sharper gain or loss of speed will be a larger spike, but not one going out of bounds of the bar.
- display under crosshair of the accuracy of viewangle: the green portion of the mark shows the area where speed would be gained during the last frame, while the red mark shows the optimal viewangle. Frames preceding the latest show only the optimal point; the more closely it aligns with the center line, the better.
- display above crosshair of stats during latest contact with the ground: speed on leaving the ground, time spent on ground, speed gained in air prior to the jump, and friction loss on ground. In addition, boxes for more clear display of forward tap accuracy are shown: the ground frame is directly above crosshair and is the only frame you want
+forwardto be pressed. Green means it was, red means it wasn’t. The other frames are the frames preceding or following the ground frame. For them, empty means+forwardwasn’t pressed, and red means it was.
Graphs are also shown and scrolled during intermission.
This feature is automatically turned off when recording a demo. This is a practice tool, not an assistance tool.
Cvar descriptions
show_bhop_stats
show_bhop_stats_x
show_bhop_stats_y
show_bhop_frames
show_bhop_window
show_bhop_histlen
Controls the displayed bunnyhopping practice tools. The desired value of show_bhop_stats is composed by adding up various flags:
1- display average speed over window.2- display forward and strafe accuracy, as percentage.4- display speed during recent frames.8- display acceleration during recent frames; the display is logarithmic (so small gains in speed are visible).16- display precision of forward keypresses and strafe accuracy, as a bar. Top bar displays forward accuracy, while the bottom bar displays the left direction on top and right on bottom. When strafes are synced, colors mix to yellow.32- display under the crosshair the bar signifying where you needed to look to gain speed in air, as well as a history over recent frames. The closer aligned the center bar and the red line are, the more accurate your turning was.64- display above crosshair some number stats on each jump (gained speed in air, loss due to friction, time spent on ground and velocity of prestrafe), as well as multiple boxes more clearly marking forward tap accuracy. It shows the ground frame above the crosshair, and frames preceding and after the last ground touch; the amount of frames shown in both direction is controlled with the variableshow_bhop_frames.
_x and _y control the position of the graphs.
The amount of frames shown for the graph displays is controlled by show_bhop_window.
Stats are also shown in intermission; the display shows everything that is in recorded history. The amount of frames stored is controlled by show_bhop_histlen.
The defaults are as follows:
show_bhop_statsis0, signifying no display. To set everything on, use127. The displays are all turned off during demo recording, regardless of setting.show_bhop_stats_x,yare1and4respectively.show_bhop_windowis144, corresponding to two seconds. This is the max effective value of this variable.show_bhop_histlenis0, corresponding to storing everything until the intermission.show_bhop_framesis7.
To display some of the graphs, a lot of rectangles are drawn. So you might lose some FPS due to that.